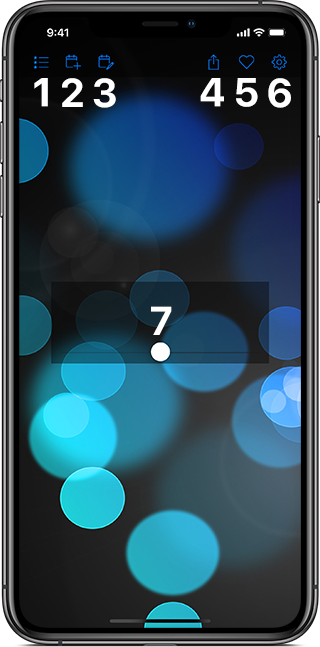Overview
Countdown Star Overview
Event List
Select an event to view its countdown or count up time.Add Event
Add a new event.Edit Event
Edit or delete the selected event.Share
Share the selected event's time with a friend via message, email or social media.Favorite Event
View the favorite event.Settings
Overview, Wallpaper Library, Select Favorite Event, Notifications, About and Support, Other App SettingsSlider
Swipe the slider to adjust the units of time for the selected event.
Adding an Event
Tap the "Add Event" button. Number 2 on the Overview screenshot.
Enter a title; select a date, time, wallpaper and timer position
If the selected wallpaper is darker in nature, you may want to change the "Timer with Dark Background Color" switch to the On position.
Tap the "Done" button when finished
Editing an Event
Tap the "Edit Event" button. Number 3 on the Overview screenshot.
Change the title, date, time, wallpaper and/or timer position
If the selected wallpaper is darker in nature, you may want to change the "Timer with Dark Background Color" switch to the On position.
Tap the "Done" button when finished
Change Wallpaper for an Event
While viewing the selected event, tap the "Edit Event" button. Number 3 on the Overview screenshot.
Tap "Wallpaper"
Select a wallpaper to use for the event. The Photo Library or camera * can be accessed by tapping the Add (+) button.
Once a wallpaper is selected, the app will return to the "Edit Event" screen.
Tap the "Done" button
Note: An event's wallpaper cannot be changed from the Settings > Wallpaper Library section.
Deleting an Event
While viewing the event you want to delete, tap the "Edit Event" button. Number 3 on the Overview screenshot.
Select "Delete This Event" at the bottom of the "Edit Event" screen.
Confirm that you'd like to delete the selected event.
Note: Deleting an event cannot be undone. This action does not delete the wallpaper associated with the event.
Adding Wallpaper
From the Add Event or Edit Event screen:
Tap "Wallpaper"
While viewing the "Choose Wallpaper" screen, tap the "Add Wallpaper" button (+)
Select "Choose Photo" to choose a wallpaper background from your photo library or "Take Photo" take a new photo with your devices camera *
From the Settings > Wallpaper Library screen:
Tap the "Add Wallpaper" button (+)
Select "Choose Photo" to choose a wallpaper background from your photo library or "Take Photo" take a new photo with your devices camera *
Deleting a Wallpaper
Tap the "Settings" button. Number 6 on the Overview screenshot.
Select "Wallpaper Library" from the menu
Tap on the wallpaper thumbnail you'd like to delete.
Tap the "Delete" button (Trash) and confirm that you'd like to delete this wallpaper.
Note: Deleting wallpaper cannot be undone. This action does not delete the events associated with the wallpaper. Those events will use a default wallpaper until changed.
* Device requires a camera.